Employee directory
With the employee directory function, you have a cloud-based employee database accessible anytime, from anywhere. For each employee, you can see and can edit the work details, teams, offices, access levels, personal calendars, roles, or allowances.
Employee management will never be easier when you have all the data centralized, online, easily searchable, and full of insights. With LeaveBoard, once you embark your employees, you will have the essential elements of an org chart organized in a simple, clear, and structured way in an Excel spreadsheet format. This table is constantly updated with the latest updates in your organization - changing roles. New teams/departments/locations created, different approval flows new hires or terminations.
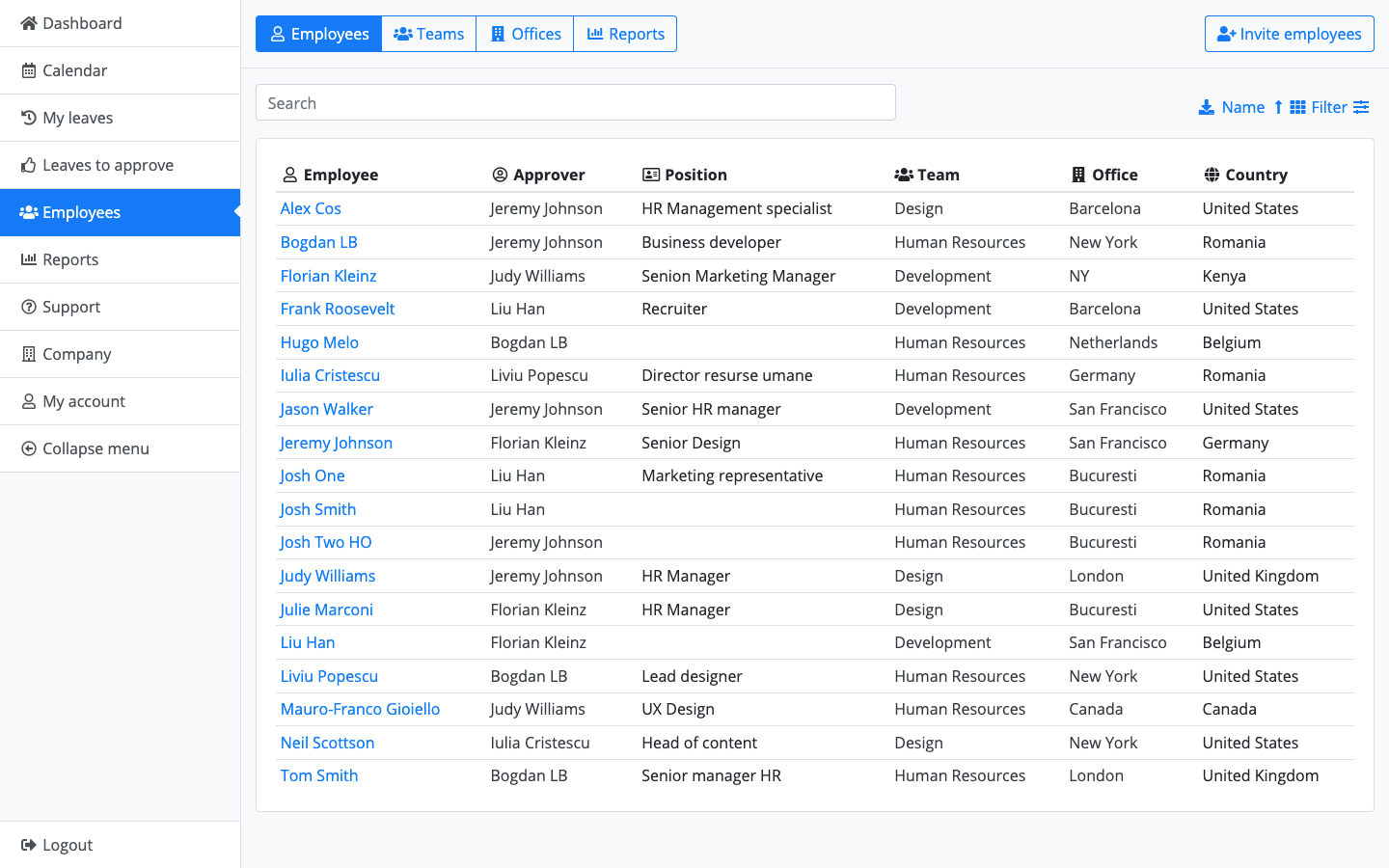
The people directory has 4 subsections: Employees, Teams, Offices, and Reports.
- The first one - Employees - lists all the employees in alphabetical order. You can see for every employee its approver, the role, plus the team and office associated with the employee.
To add a new employee to the system, click on the Invite employee button from the top right side of the screen.
By clicking on the employee name, you will be able to access its employee profile, records, and edit the employee data when needed. - The second tab - Teams - showcases all the teams that exist in the company, the number of employees per team, who are the managers, and the team members. You can add more or change the team manager. Learn more about teams.
- The third tab - Offices - highlights the offices where your company is active and the employees associated with these departments. Again, you can easily add new members to offices and associate public holidays and restrict booking time-off on particular days. The HR system allows for setting multiple offices across different countries with different public holidays. Learn more about setting offices.
- The last tab - Reports - Provides a simple HR analytics perspective: headcount, average age, average length in service, number of teams, and offices. From the Age or Service length tabs, you have more options to filter, sort, and discover data that will boost the company culture.
Note: If your company has subsidiaries (different business entities), you might be interested in activating this functionality from Company > Settings, and benefit from the possibility of structuring your business in a more granular way. This will also allow filtering the reports, employees, and calendars by the subsidiary.
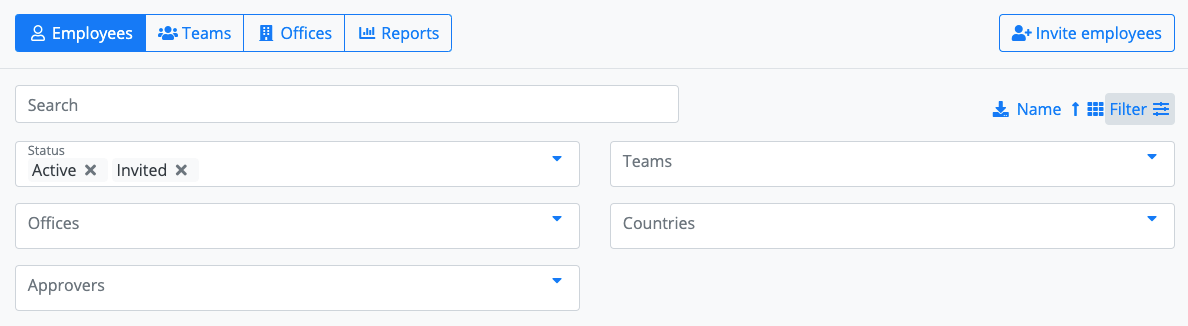
From the Employees section, you can filter with ease for employees in a particular office or teams or geography. Additionally, if you have a large company, finding one employee is super fast.
The employee database allows you to filter for the three states of your account users: Invited, Active, and Disabled by using the Filter > Status options.
Here is what each of them means:
- Active: the user received the email invitation and confirmed the account by finalizing the registration.
- Invited: the user is added to the platform. It could be a user that has not received an email to register the account, or a user that received the email, however, did not click on it. If the user is in the invited status, then you can reinvite it.
- Disabled: deactivated users. People that are not working any longer with the company. Learn how to deactivate a user.
FAQ
How to change the change the employee list view?By default the names are sorted by Last name, however if you want them to be sorted by First name, just go to Company > Settings > Click the settings icon > Within the name format change from LastName, Firstname to Firstname Lastname > Save.
How to change the approver for one employee?
As an account administrator, from Employees > Employee name > Profile > Click the settings icon, and then within the Approver field, change the current approver to the new one > Save.
How to delete an employee?
You can deactivate any employee, from the employee profile. Please check our related page on how to deactivate an employee account.
How to find the active employee accounts?
You can identify which employee accounts are active and which are only invited (and didn't activate their accounts) by going to Employees > Filter > in the status field keep Active option. If you keep only invited option, then those are the employees that have just been added to the system without being invited (the employee has been added to the database only). You can reinvite them.
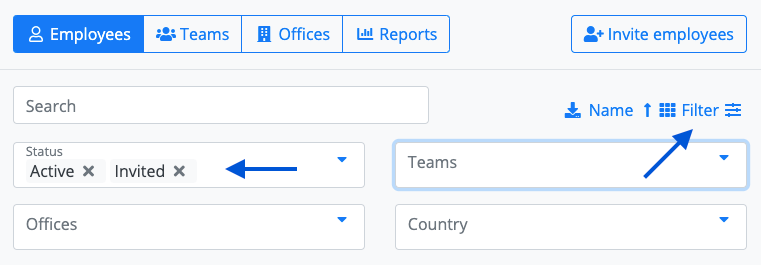
Related support articles