How to setup multiple email notifications?
The system automatically sends notifications from employees to approvers by default
Once an employee submits a leave request, an automatic email is sent to your line manager for approval.
If you need to have another employee getting an email aside of the approver, then set a notification
It happens that you might want your HR manager, office manager, or accountant to be aware of this change and also receive an email notification about this leave of absence. As an administrator, you can set up multiple email notification flows.
To add a custom email notification workflow within LeaveBoard, please follow these instructions:
- Step 1. From the Company menu, click on Notification rules.
- Step 2. Click on the [+ Add notification rule] button.
- Step 3. Personalize the four fields (rule name, how does it apply, when used, and to whom to send the email?) according to your needs.
- Step 4. Click on [Add Notification rule button].
The fields that you need to personalize are:
- What is the name of this notification rule?
You can be creative here. Differentiate this rule from others that you want to add. i.e., Dual email WFH or Automatic payroll notification for sick leave. - How is the notification rule applied?
With a simple toggle, you can switch from applying this notification for all the leave types within your company or only for a specific one, i.e., Work from home or Sick leave. - When is the notification rule triggered?
If you need more control, we have four options that you can select to trigger this email notification - leave request registered/canceled/approved/rejected. You can choose only one or all four of them. - From whom to trigger the notifications?
By default, the system triggers this rule for the entire company. If you want to trigger notifications only for a specific team or office, toggle off "for all company employees," and you will get a new dropdown called the "From whom" field. Here you can select the team, office, or group of employees you want to set up a new notification. - Who are the subscribers?
In other words, who will receive the email notification, or who are the recipients. You can add yourself or your payroll coordinator or both. You can change or add more recipients if needed later on.
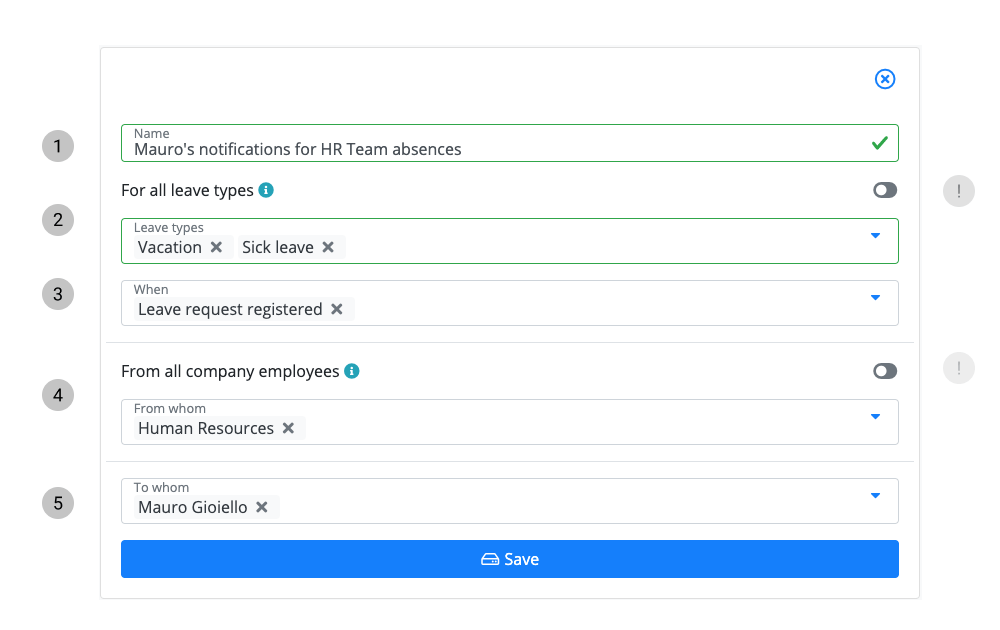
Note: You can add multiple notification rules. One for Vacation refused, another for Sick leave canceled, as there is no limit on these rules.
Once the rule is triggered, the subscribed person/s will be receiving an email message instantly for each notification.
And if such a notification rule is being added by mistake, you can edit it at any time by clicking on the settings lever or removing it by clicking on the trash icon.