Absence reports
As administrators, directors, managers, and HR analysts you need to have control of your workforce. Your employees, your team members, your contractors are the most precious resource in your company or organization. They make sure that the work gets done, they make sure that the most important tasks are finalized in time, and that the work is distributed accordingly.
Right now you are able to experience four types of automatic leave and HR reports directly within LeaveBoard:
1. The general situationHaving a big picture view about what is happening in your team or company will enhance productivity, ensure team balance and stay aware of the overall alignment of the workforce status. Have a breakdown of the number of working/worked days per month, and the overall number of days booked per all types of time-off configured within your account.
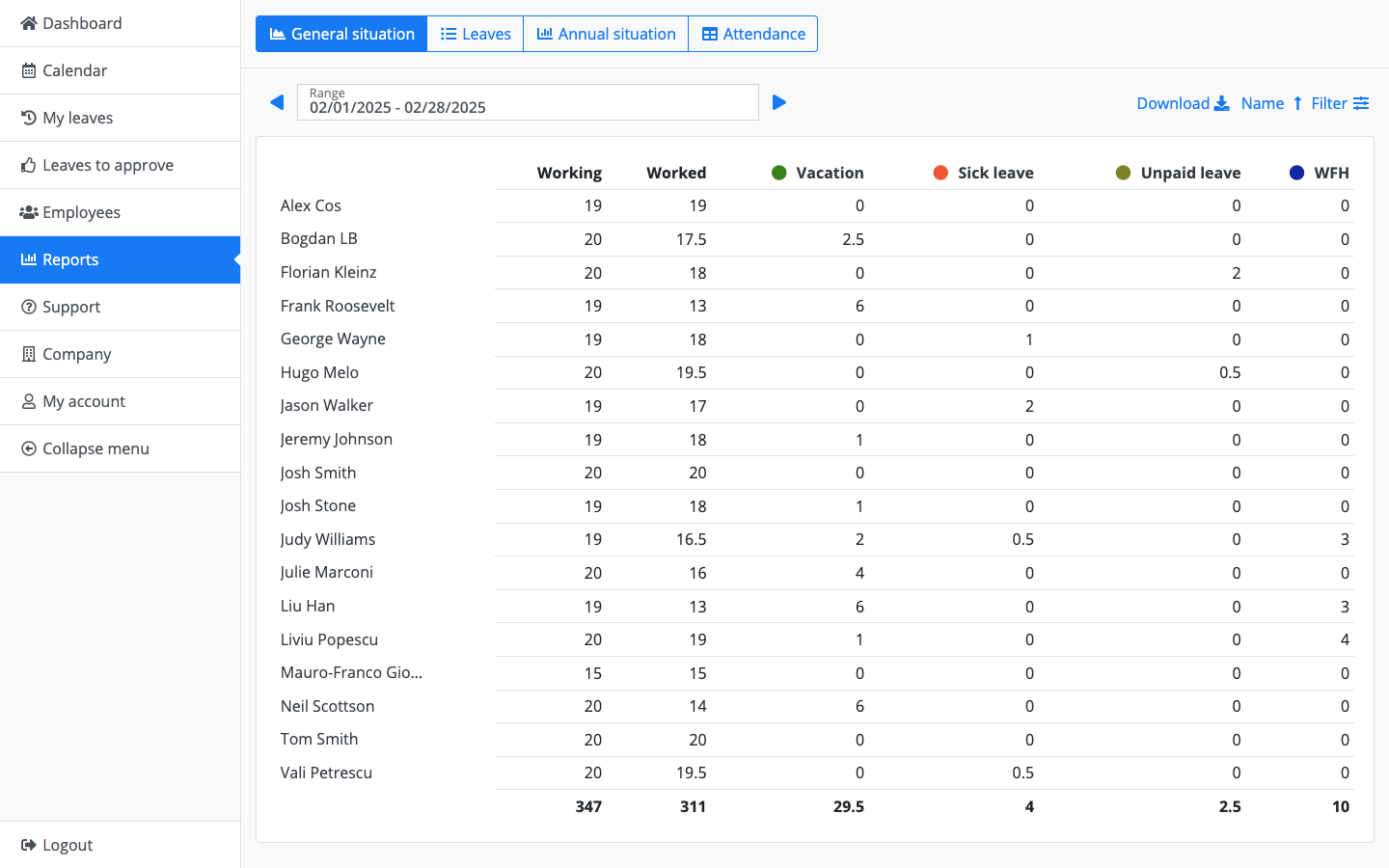
Working days = The calendar days – weekends – public holidays. Ie November has 30 calendar days – 8 days of weekend = 22 working days. If there are 2 public holidays that month, then the number of working days = 30 - 8 - 2 = 20 working days.
Working days are commonly known as business days, aka a standard day for conducting business, excluding government holidays and weekends.
Worked days = Working days – Holidays, Sick days, etc. ie Tom has 22 working days – 7 Vacation days, this means that theoretically, he will work 15 days this month.
Moreover from the two numbers at the bottom: 388 working days in total for the employees and 349.5 days actually worked for this group of people. You can spot if there is a sign of absenteeism if these figures are very different.
The names of the headings are shortened (Working not Working days) because we want to keep the same functionality for mobile devices also.
Vacation = number of vacation days booked by the employee. Tom booked 7 days of vacation for this month: November 10, 11, 15, 16, 23, 24, and 29 (this can be easily seen in the Leaves tab).
Why are the working days negative for some employees?
If you have some employees with a negative number on the working days column, you have set up the Employment end date for that employee and didn't deactivate his account. If the employee is still working, go to Employees > Employee name > Profile > Remove the employee end date > Save. If you want to deactivate/archive the account, follow these steps.
2. The list of leaves
As an HR manager, analyst, or payroll pro you have access to a per list of leaves in your company arranged by employee, type, range, days, and status.
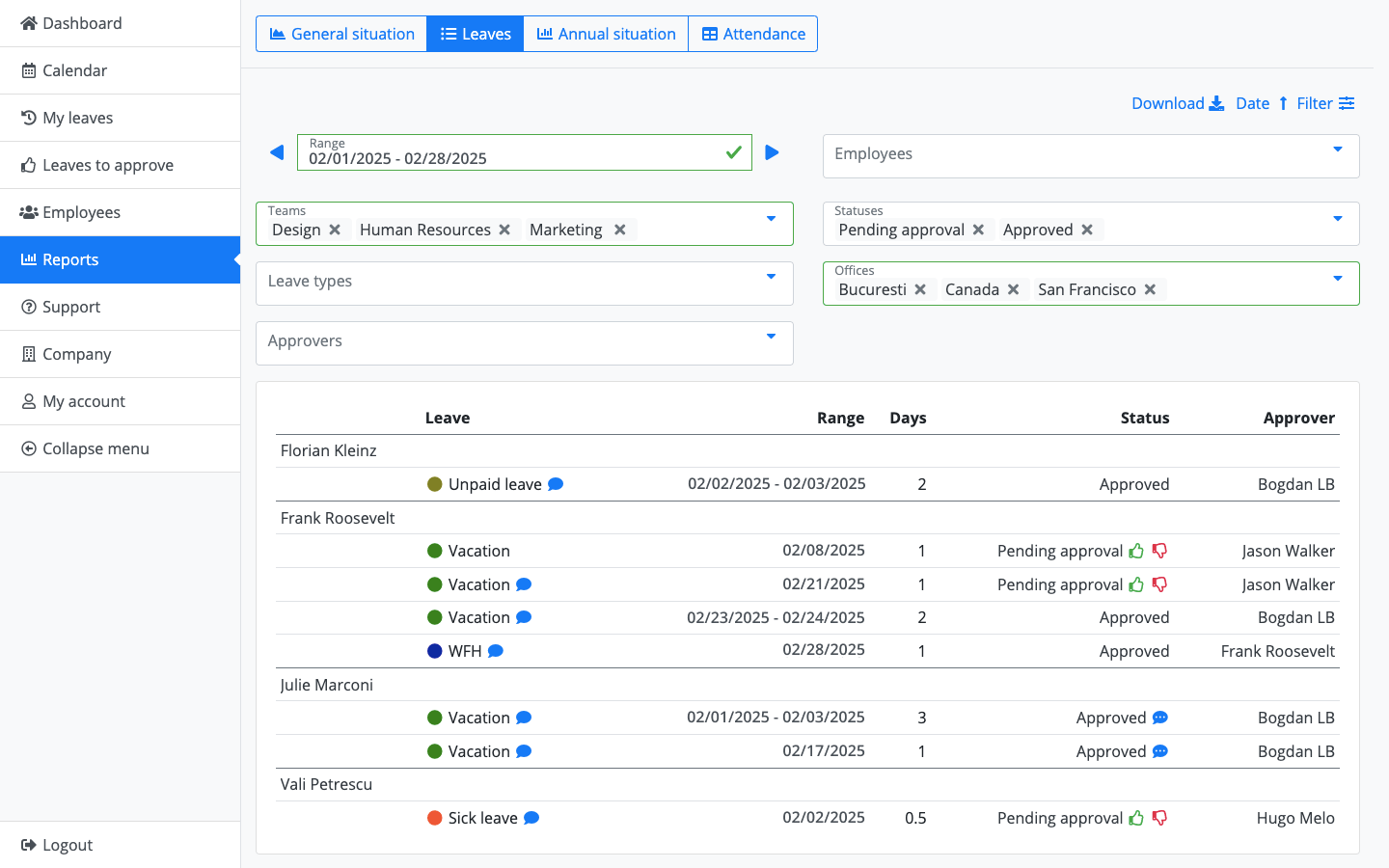
A must for human resource professionals represents the opportunity to stay compliant with the employment legislation and understand if there are any outliers, if absenteeism exists, or if there is someone who did not record any leave in the system or took more than allowed. It also helps a lot in planning the work in the holidays period.
What does Used, Available and Allowance and mean?- Allowance = number of days available to be booked by the employee until the end of the year (usually the general annual leave amount, however, this could be modified if an employee is hired during the year).
- Used = number of days of annual leave the employee has booked.
- Available = The difference between the Allowance and the Used days. Ie. If Tom's allowance is 13, and he booked already 12 days, his available amount is 1 day until the end of the year.
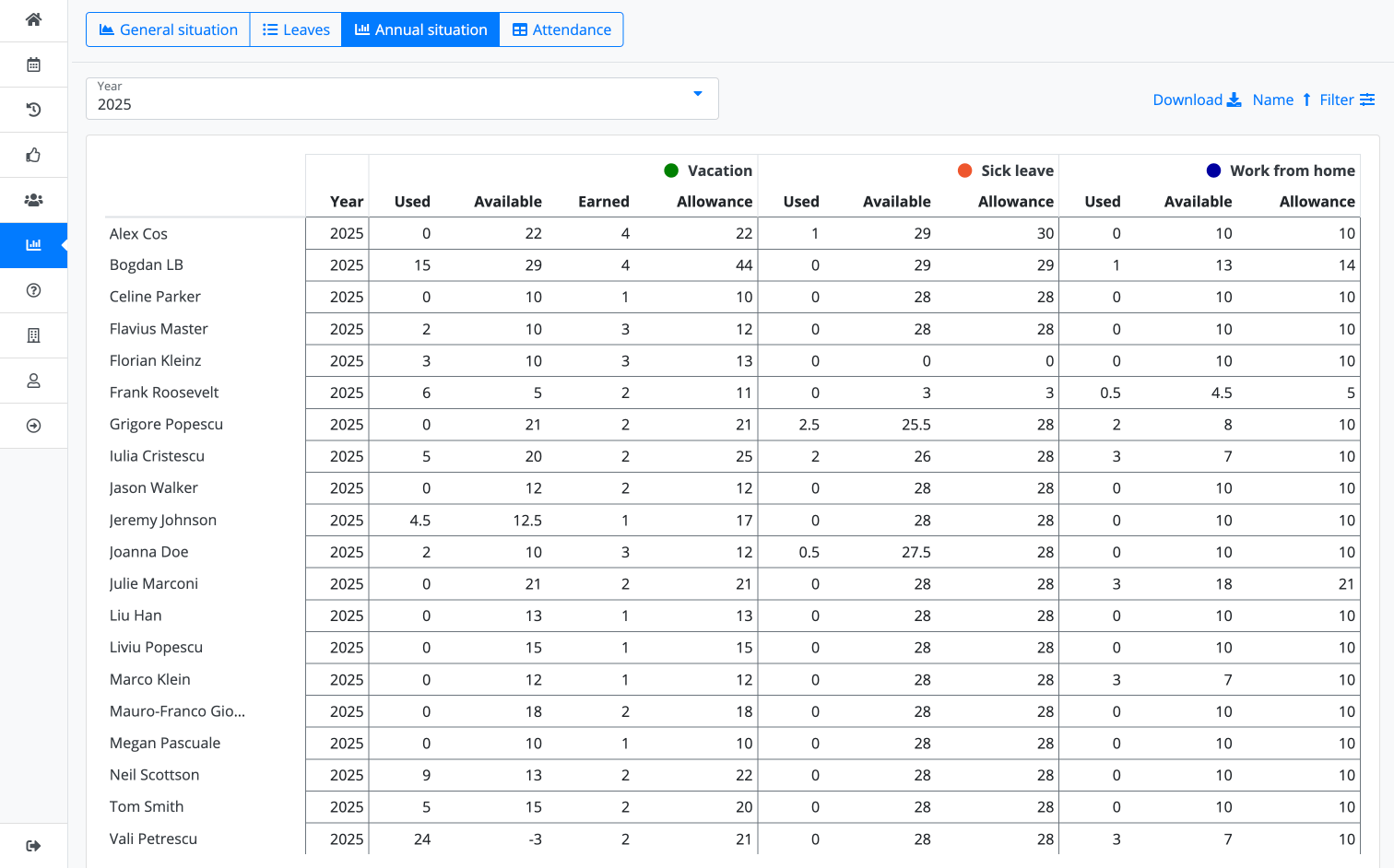
Tip: If you are looking for the earned number of vacation days by a specific date, then go to Company > Leave types > Vacation > Settings tab > Click on the settings icon > Activate the Show earned allowance option. When active, within the Reports > Annual situation insights, you will be able to see not only the Used, Available, and Allowance time-off days but also the earned days up to that date. And if you need a more specific report for an employee that is departing on a particular date, if you open the filters you can generate that report for a specified date.
4. The employee attendance trackerNeed to know exactly who and how many hours have each of your employees worked monthly? Or need to know how many days of PTO or Sick Leave have been booked? It's easy with this new report from LeaveBoard.
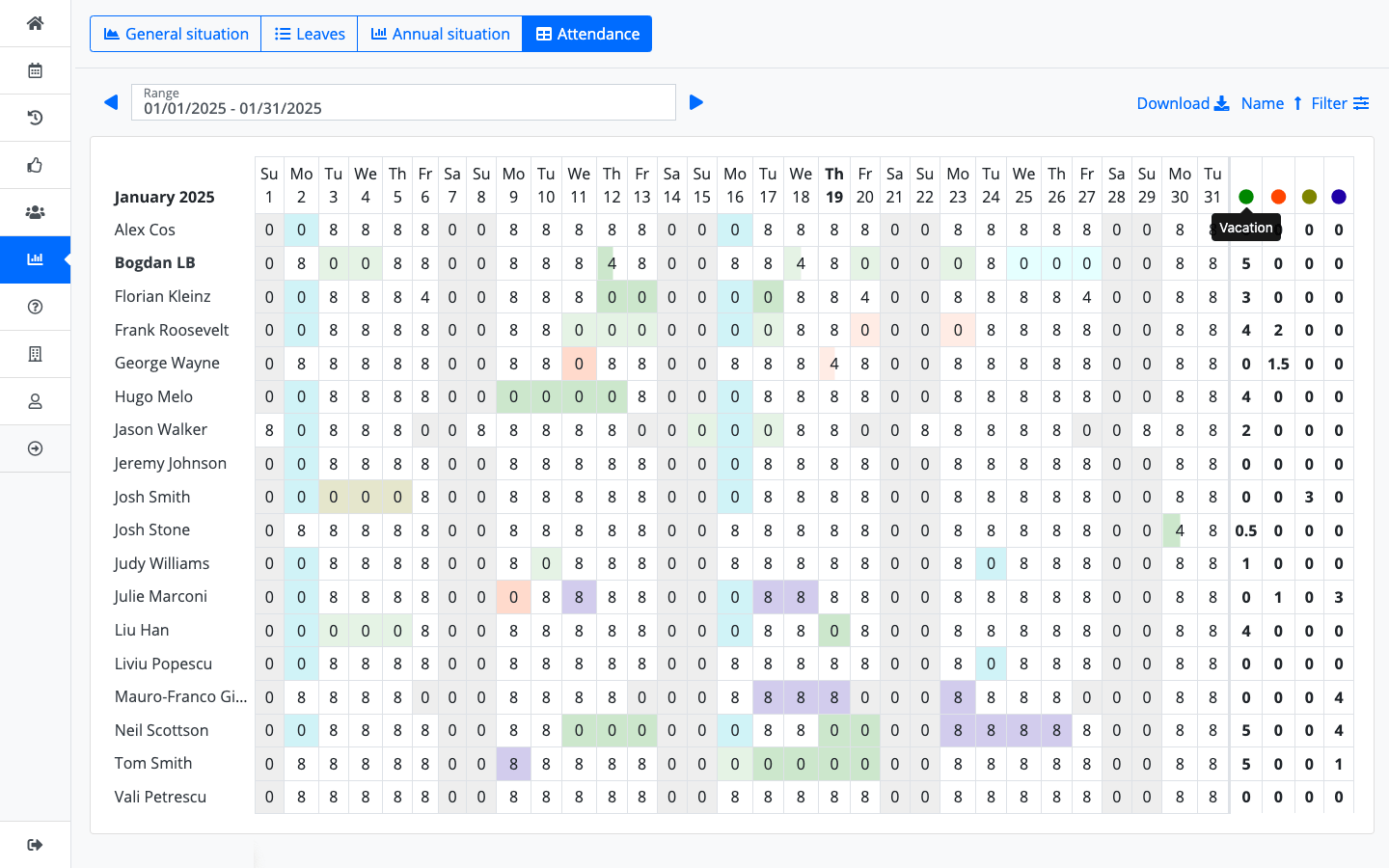
FAQ
How to filter the results for a specific team or office?
LeaveBoard HR system powers filters that respond to the needs of any manager interested in the company workforce. These reports can be filtered by team, employee, leave type, or duration.
Can you download the reports in Excel format?Additionally, the people analytics outcomes can be downloaded in .XLSX and .CSV format to help with the monthly payroll and other HR activities within your company. To download the report, just click on the icon, and you will get the download options. Say hello to the future of HR and forget about the old and messy spreadsheets. If you are looking for a PDF report, then from your Excel > Save the file as PDF.
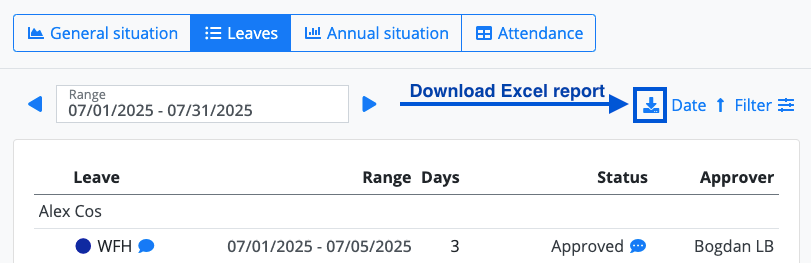
If you are looking for additional management reports for your employees, then go to Employees > Reports. With these people analytics, you gain access to information such as headcount, average age, average length in service, next birthday, next work anniversary, number of teams, and offices. From the Age or Service length tabs, you have more options to filter, sort, and discover data that will boost the company culture.
How do I see the reports for deactivated employees?Go to Employees > Filter > In the status, keep only Disabled, click on the achieved employee, then check the Time off and Leaves tab. If needed, you can reactivate the employee for 5 minutes to see them within the Reports tab, then deactivate it.
In the attendance report, some hours worked daily are not correct. What can I do?The attendance report displays the number of hours worked daily, depending on each employee's work schedule, public holidays, and vacations entered. If the number of hours is not the correct one, then go to Employees > The respective employee > Profile > Click on the settings icon > and in the Work schedule > For the day when the correct time is not displayed, check that the morning work schedule (ie 4h) + the one in the afternoon (ie 4h) to correspond to the correct number of working hours for that day. Note, that if you are using a 12h AM/PM, and the system is showing you the work schedule in 24h time format, you can change this from My account > Settings.